「DirectHRとShalom(社労夢)連携」機能「IDログイン」機能「管理者権限の複製」機能の追加
2020年03月18日
機能改善・追加
いつもDirectHRをご愛用いただきまして誠にありがとうございます。
この度、より良いサービス提供のため、2020年3月24日(火)に実施したメンテナンスは無事終了しております。
下記、改善場所をお知らせいたします。
「DirectHRとShalom(社労夢)連携」機能の追加
社労夢とDirectHR連携機能を追加しました。
■連携コードの発行
社労夢と連携する為の連携コードを発行します。
社労夢の顧問先とDirectHRの紐づけを行う作業となります。
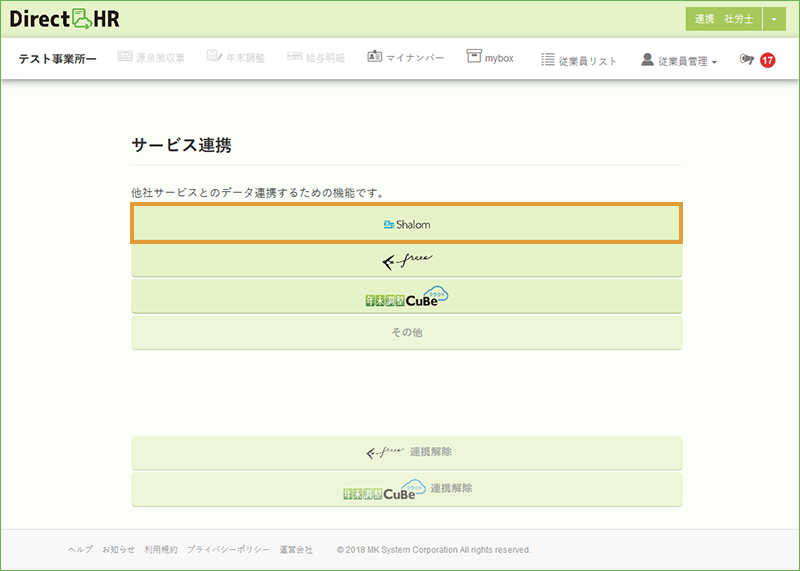
①共通設定→チーム共通設定→アプリケーション連携→[Shalom]をクリックします。
※連携コードの発行は社労士アカウントで行っていただく必要があります。
※連携コードは顧問先毎に一つ発行します。事前に社労夢の事業所コードとDirectHRの会社コードを合わせておく必要があります。
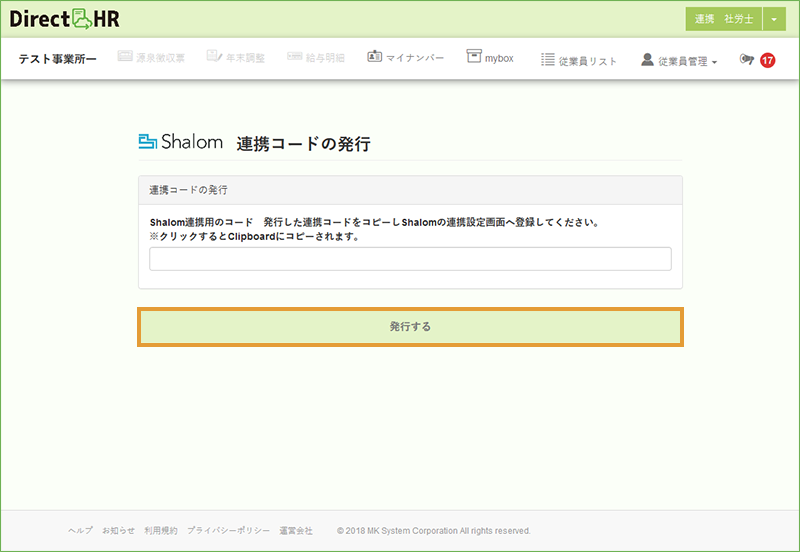
②[発行する]ボタンを押すと、DirectHRの企業毎にユニークなキーが発行されます。
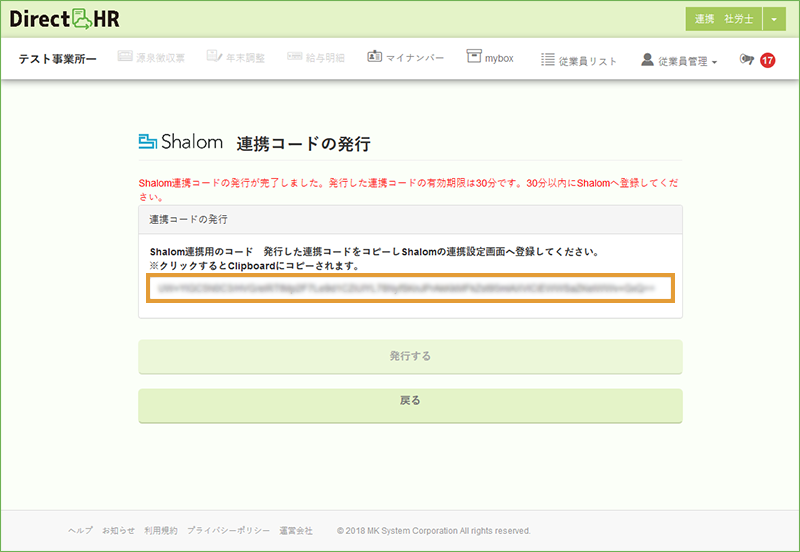
③発行した社労夢連携コードをコピーし社労夢の連携設定画面へ登録します。
※発行した連携コードの有効期限は30分です。30分以内に社労夢へ登録してください。
※有効期限が切れた場合は、再度当画面にて[発行する]ボタンを押し、連携コードを発行してください。
■連携コードの登録
DirectHRから発行された連携コードを社労夢の対象顧問先へ登録します。
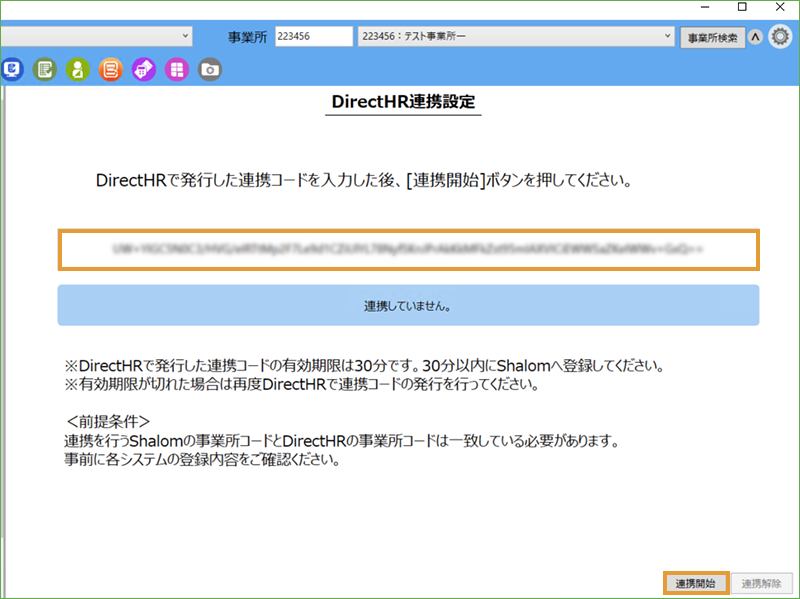
①発行した社労夢連携コードをコピーし社労夢の連携設定画面へ登録します。
[連携コードの貼り付け]→[連携開始]
DirectHRで発行された連携コードを社労夢の対象顧問先へ登録します。
※エラーが発生した場合、表示内容に従いデータを登録し直してください。
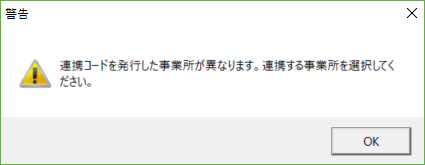
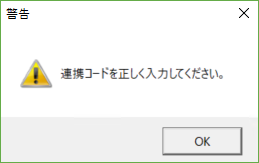
※連携コードの有効期限切れで連携開始できなかった場合、連携コードの発行からやり直してください。
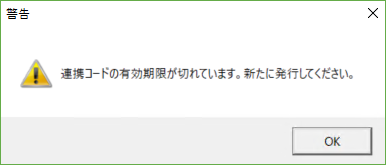
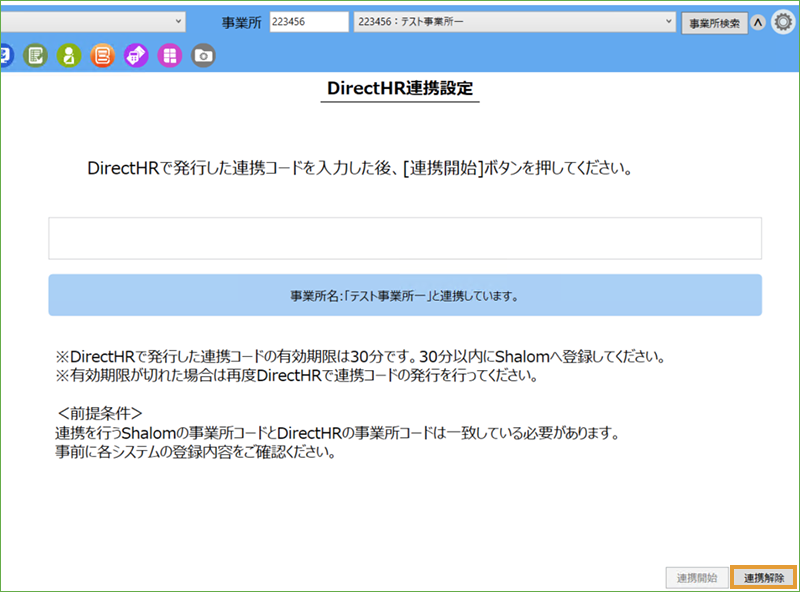
※社労夢・DirectHRの連携を解除する場合は[連携解除]ボタンを押してください。
■各種手続きの申請処理
社労夢(社労士)へ手続きを依頼します。
・DirectHRで従業員本人が申請してきたデータ、企業管理者が入力したデータを社労夢へ申請します。
・申請後は以降の手続きを社労夢側で行う事となります。
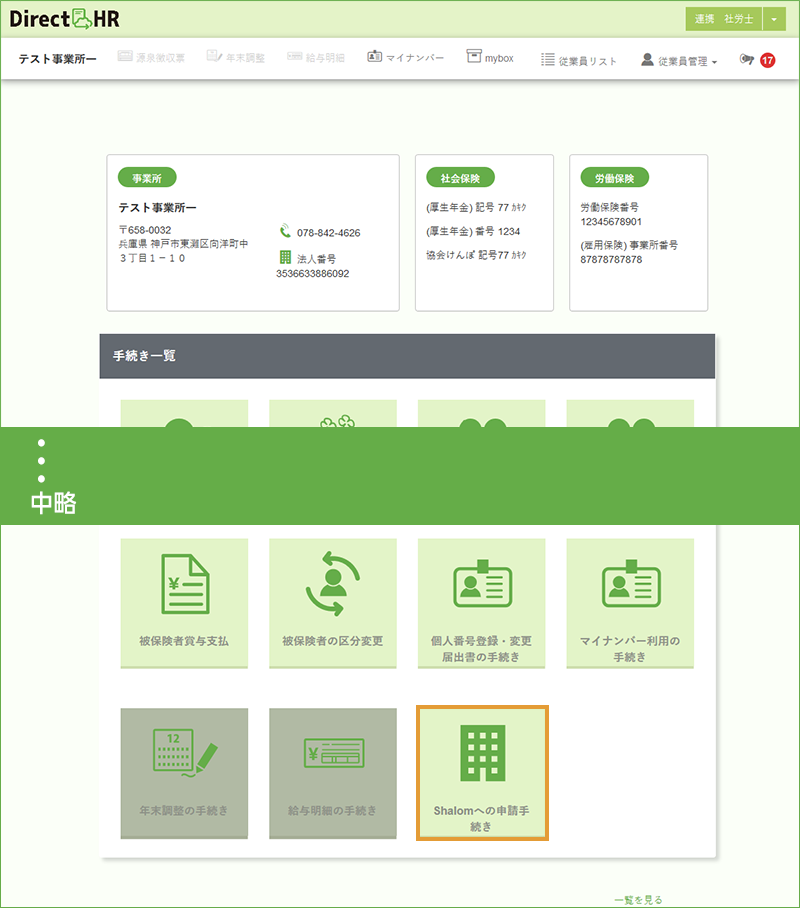
①TOP画面→[Shalomへの申請手続き]パネルをクリックします。
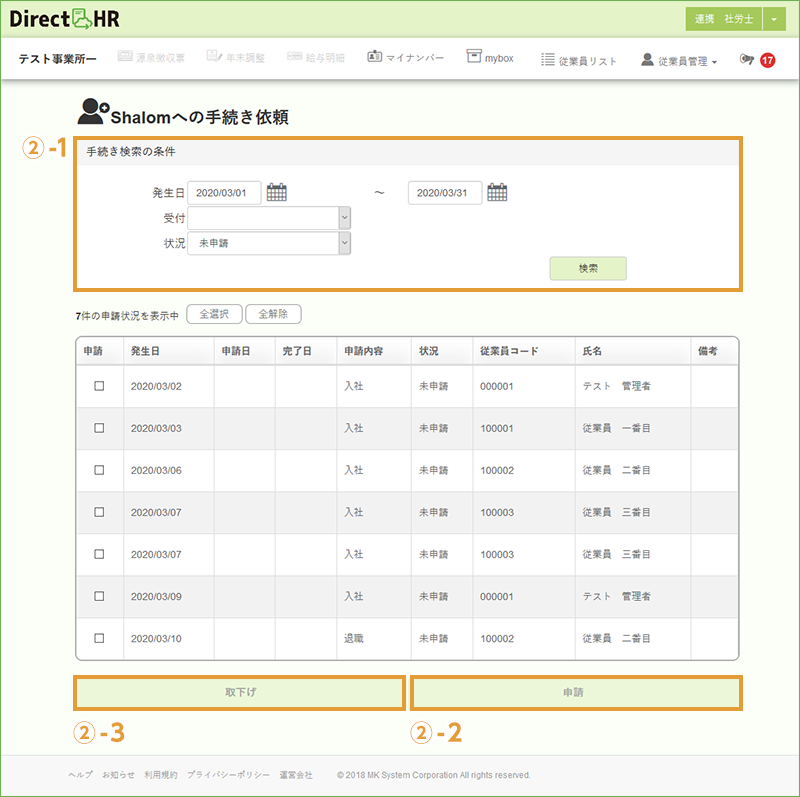
②DirectHRから社労夢へ手続きを依頼します。
②-1:検索
[検索]ボタンを押すと、検索条件に一致するデータが画面に表示されます。
②-2:申請
・検索データの内、[未申請]又は[差戻し]のレコードのチェックボックスにチェックがついているデータのみ申請処理を行います。
※申請したデータについては社労夢側で承認を受けた後、社労夢へ更新されます。
②-3:取下げ
・検索データの内、[申請中]のレコードのチェックボックスにチェックがついているデータのみ取下げ処理を行います。
※取下げしたデータについては、社労夢への申請を取りやめます。
■社労夢の更新
社労夢(社労士)へ手続きを依頼します。
DirectHRから申請された手続きデータを社労夢へ更新します。
①DirectHRからの申請データを承認する事で、DirectHRで登録した手続きデータを社労夢へ更新する事ができます。
処理対象となるレコードにチェックをつけ、承認ボタンを押してください。
手続進捗管理をご利用の場合は、受付管理台帳についても承認と同に作成されます。
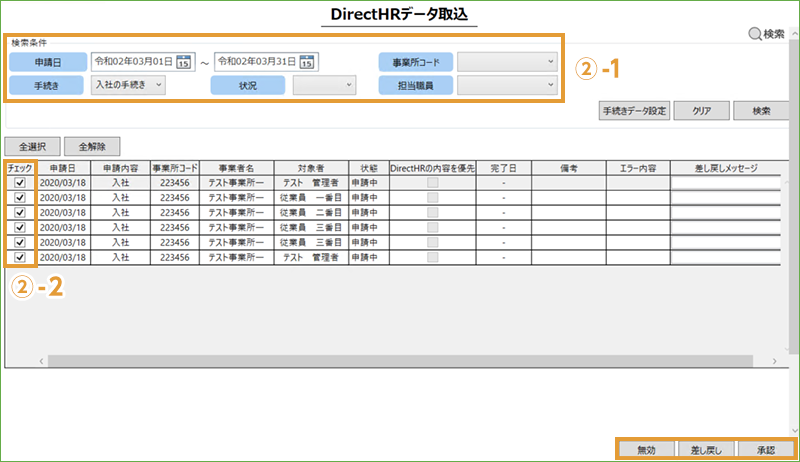
②画面上の各項目説明
②-1:検索条件
②-2:検索結果(処理対象レコード)
・承認:DirectHRからデータを取得し、社労夢へ更新します。
※手続進捗管理を利用の場合、受付管理台帳も同時に作成されます。
・差し戻し:DirectHRからの申請データを差し戻します。
・無効:DirectHRからの申請データを無効にします。
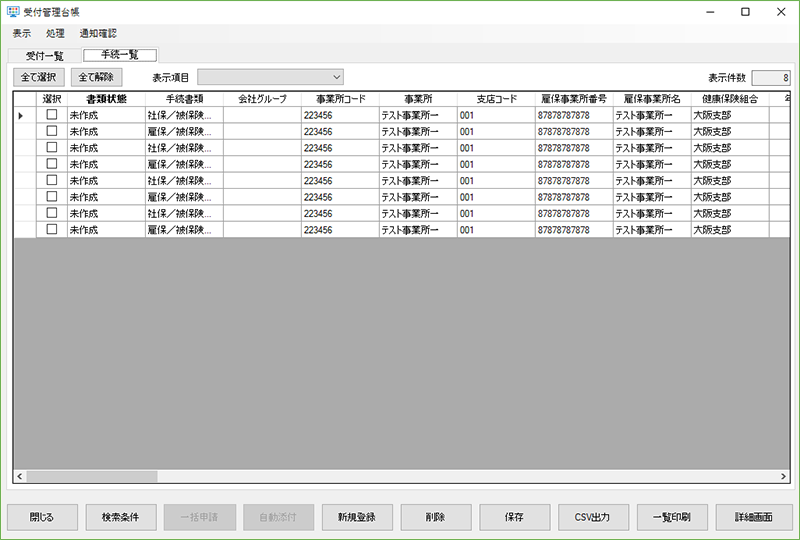
③承認が正常に完了すると、DirectHRの登録内容が社労夢へ更新されます。
以降の手続きは社労夢にて行っていただく事が可能です。
※手続き進捗管理をお使いの場合、受付管理台帳も同時に作成されます。
「IDログイン」機能の追加
ID発行~ログイン機能を追加しました。
■従業員の新規登録(管理者)
入社が決定した従業員について、DirectHRへ新規登録を行います。

①従業員管理→新規登録する(手入力) をクリックします。
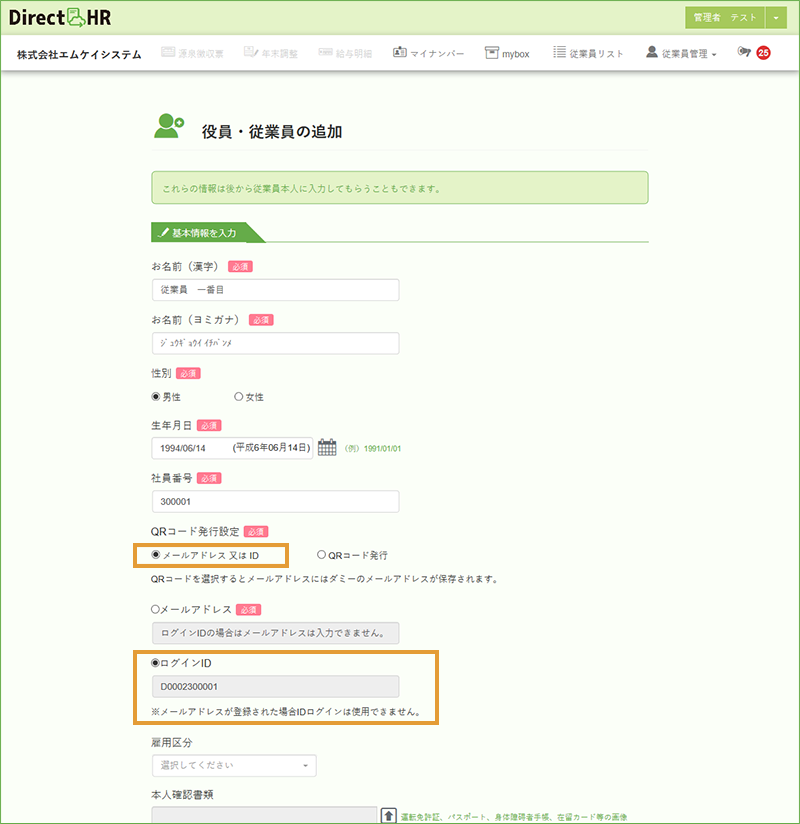
②DirectHRログイン用IDを発行する場合は、新規登録の際に、QRコード発行設定を[メールアドレス又はID]とします。
ログインIDはシステムで保持している企業識別ID+従業員番号となります。(変更不可)

①従業員管理→新規登録する(ファイル) をクリックします。
② DirectHRログイン用IDを発行する場合は、CSVファイルのメールアドレス部分に「ID」と入力します。
■ID・パスワード発行
IDでのログイン対象者に初回ログイン用パスワードを発行します。
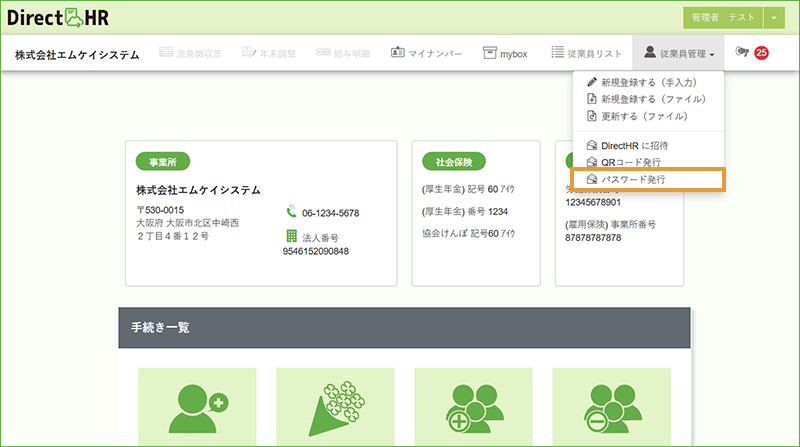
① 従業員管理→パスワード発行をクリックします。
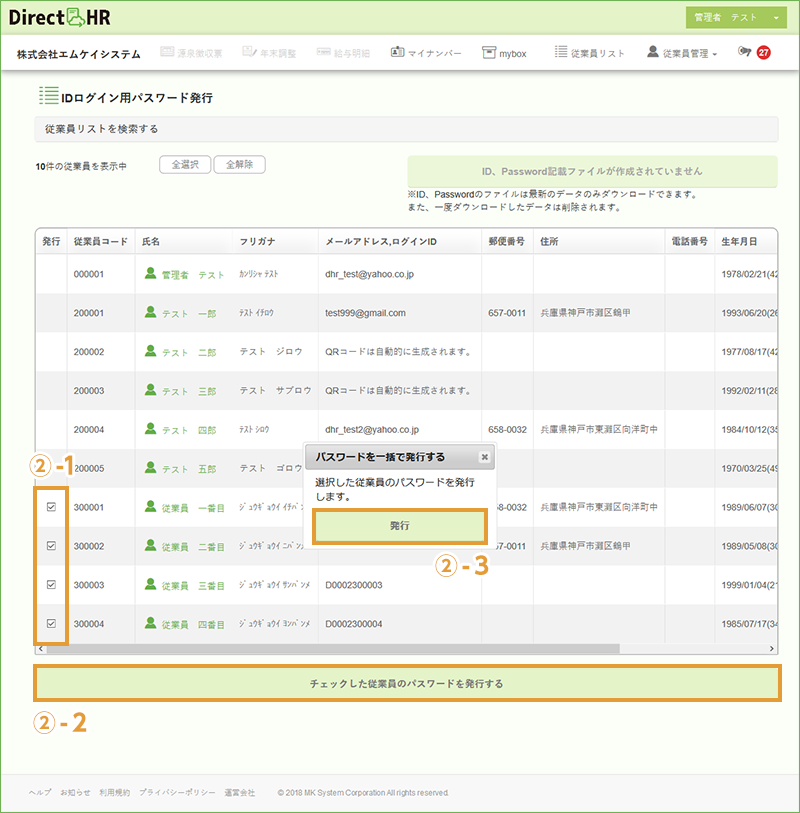
② ID・パスワード発行画面が表示されます。
②-1:ID・パスワード発行対象者にチェックボックスが表示されます。
②-2:対象者にチェックを入れ[チェックした従業員のパスワードを発行する]ボタンを押します。
※チェックした人数分1ファイルのpdfが発行されます。
②-3:[発行する]ボタンを押すと、ID・パスワード発行処理がバックグラウンド処理にて実行されます。
※一度発行した従業員のチェックボックスは次回から非表示となります。
※従業員からパスワード再発行の依頼があった場合、再度チェックボックスが表示されます。

③バックグラウンド処理が完了すると通知メガホンにお知らせが表示されます。
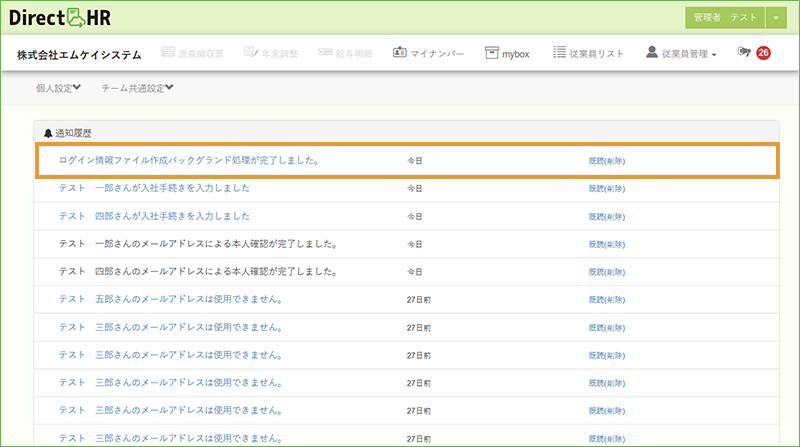
④通知履歴をクリックするとバックグラウンド処理画面へ遷移します。
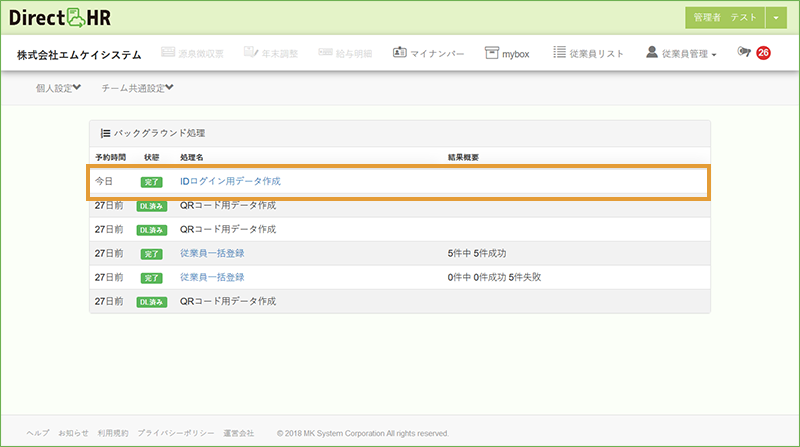
⑤結果概要をクリックするとIDパスワード発行画面へ遷移します。
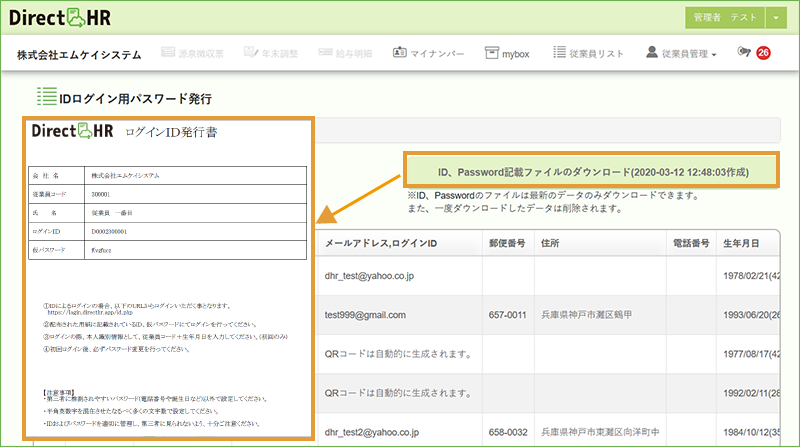
⑥[Password記載ファイルのダウンロード]ボタンを押すと、発行したID・パスワードがpdfでダウンロードできます。
※一度ダウンロードしたファイルは削除されます。
※紛失などにより再度ID・パスワードが必要になった場合は、改めて発行手順を実施して下さい。
■IDでのログイン
管理者から配布されたID及び仮パスワードを専用のログイン画面から入力し、DirectHRへログインします。
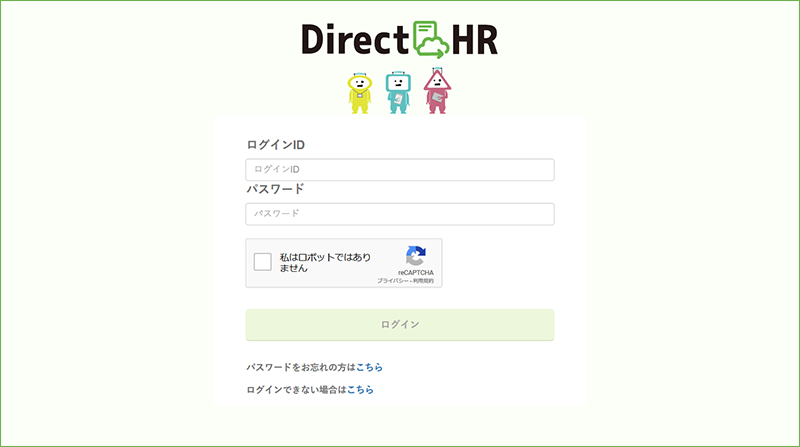
①配布されたID及びパスワードを用いログインを行います。
※ログイン用URLは通常とは異なります。
https://login.directhr.app/id
※セキュリティ対策として
reCAPTCHA を導入しております。「私はロボットではありません」にチェックを入れます。
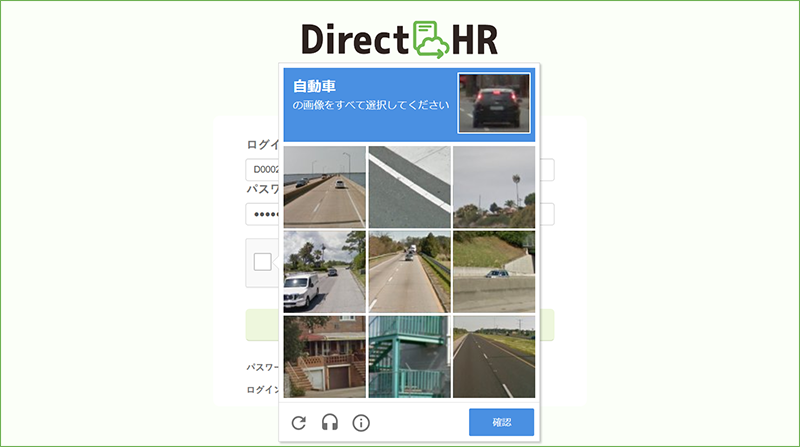
②reCAPTCHA による画像認証が出た場合、画面の指示に従って認証作業を行って下さい。
その後、ログインボタンを押してください。
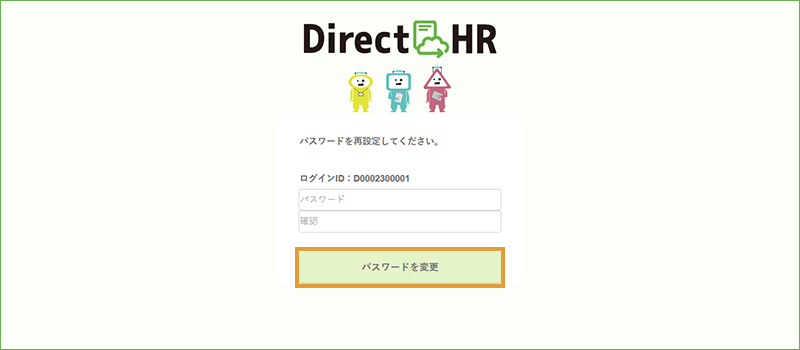
③初回ログイン時は必ずパスワードを変更する必要があります。
・新しいパスワード
・確認用に再度入力
の2回入力を行い
[パスワードを変更]ボタンを押してください。
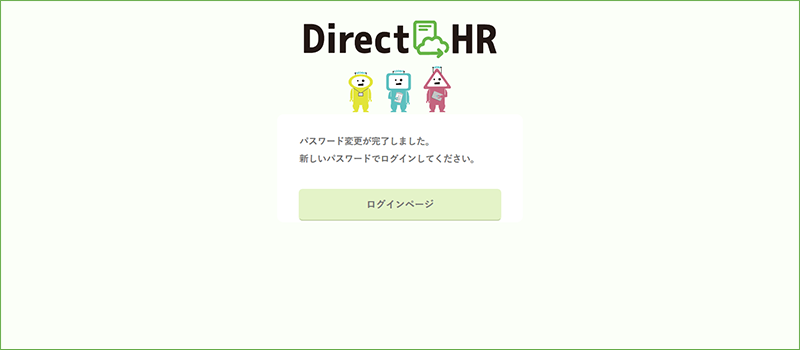
④以上でパスワード変更が完了しました。
新しいパスワードでログインを行って下さい。
※ログイン用URLは通常とは異なります。
https://login.directhr.app/id
■パスワードの再発行
パスワードが分からなくなった場合は次のようにご対応ください。
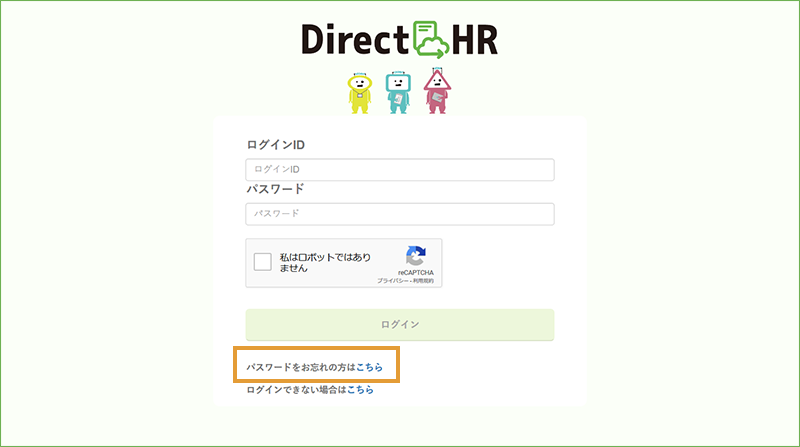
①パスワードを忘れた場合、管理者へパスワード再発行依頼を行って下さい。
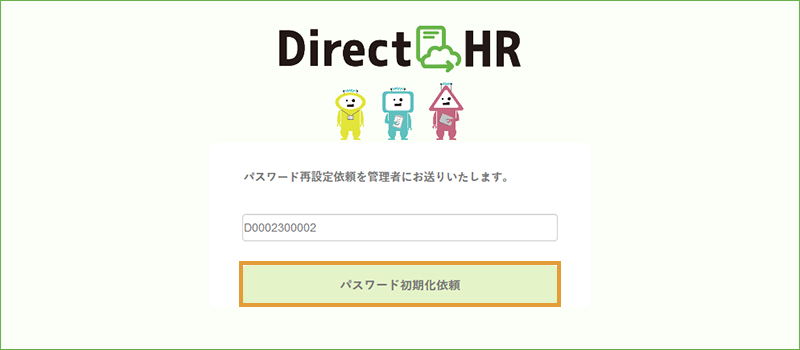
②IDを入力し、[パスワード初期化依頼]ボタンを押します。
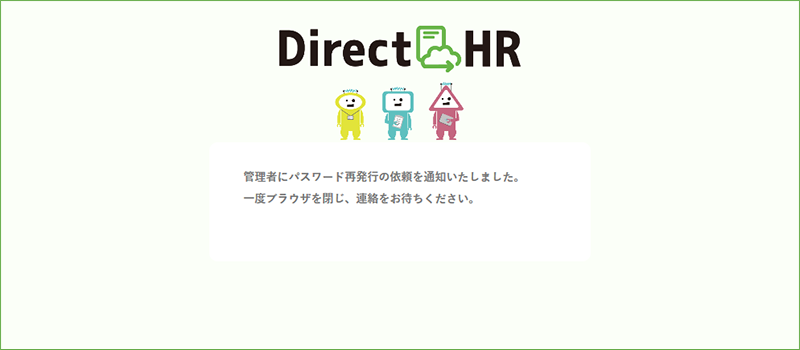
③管理者へのパスワード初期化依頼が完了しました。
管理者からの連絡をお待ちください。

④従業員からのパスワード再発行依頼があった場合通知メガホンにお知らせ表示されます。
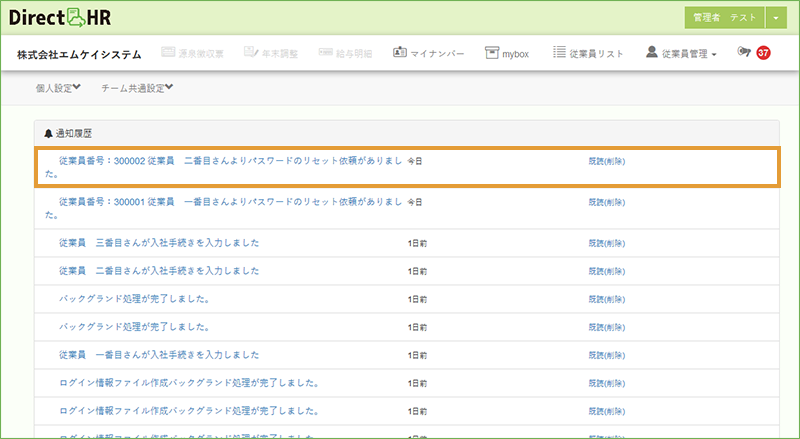
⑤通知履歴をクリックするとパスワード発行画面へ遷移します。
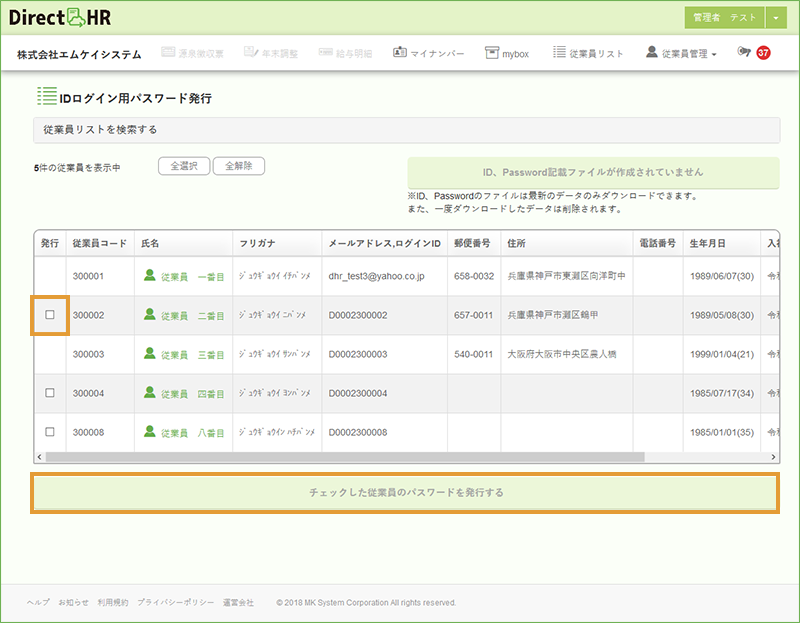
⑥パスワード再発行依頼があった従業員にチェックができるようになっています。
対象者を確認し、パスワード発行を行って下さい。
※後の手順については「(3)ID・パスワード発行」と同様となります。
■IDでのログイン
個人設定→アカウント からメールアドレスを保存する事で、メールアドレスによるログインを選択する事ができます。
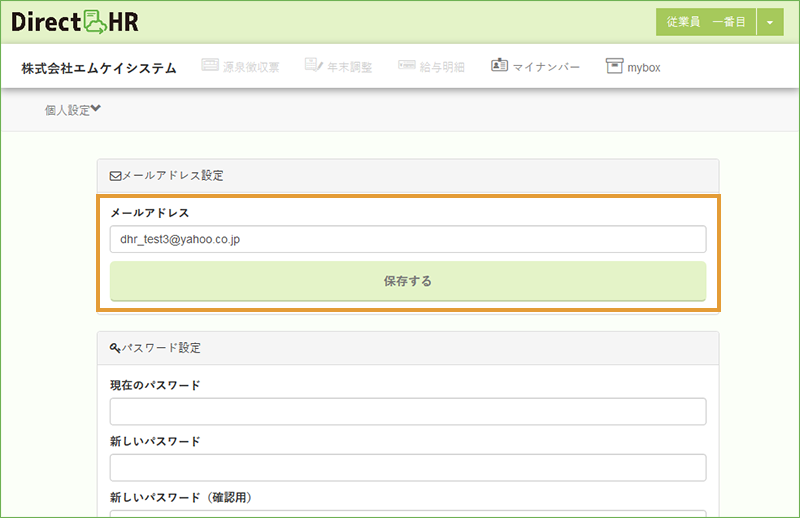
①ログインIDに使用するメールアドレスを入力し[保存する]ボタンを押します。
メールアドレスはシステム内で一意である必要があります。
登録したメールアドレスと通常のログインURLでログインが可能となります。
(パスワードについてはIDログインと同じものを利用)
https://login.directhr.app/
「管理者追加」機能の追加
管理者追加機能を追加しました。
■権限管理画面
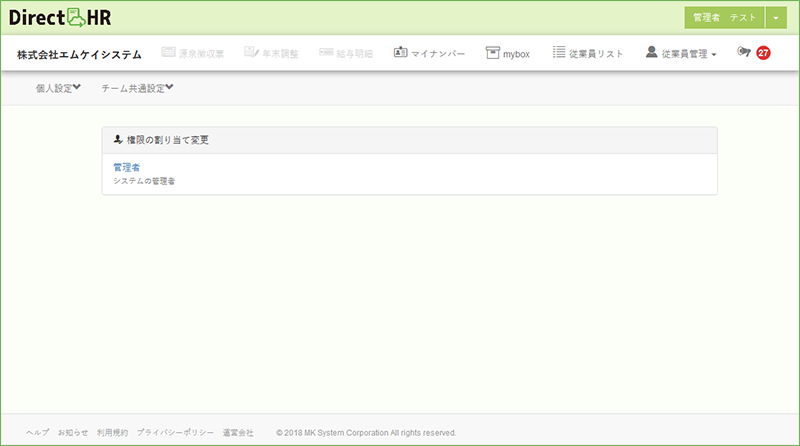
①共通設定→チーム共通設定→権限をクリックします。
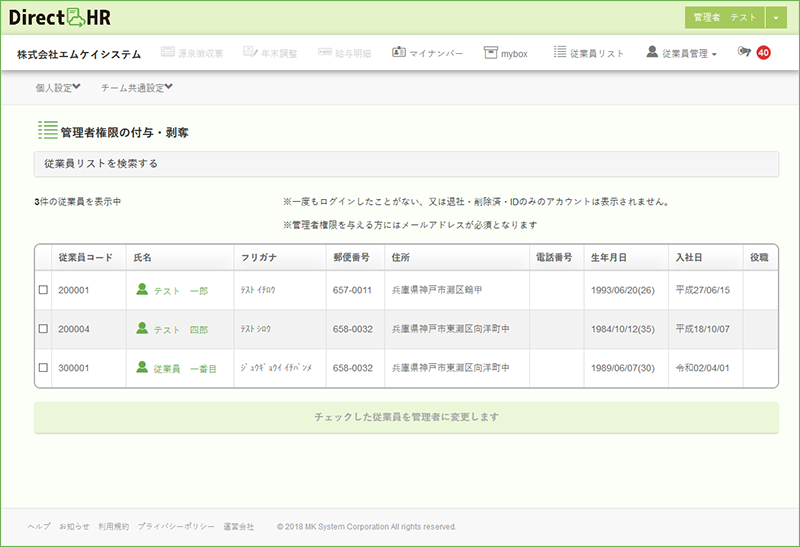
②DirectHRアカウントがある従業員が一覧表示されます。
※管理者権限を付与する方についてはメールアドレスが必須となります。(IDでのログインはできません)
※一度もログインしたことがない、又は退社・削除済アカウントは表示されません。
※自分自身を除く従業員アカウントが表示対象となります。
(管理者不在を防ぐ為)
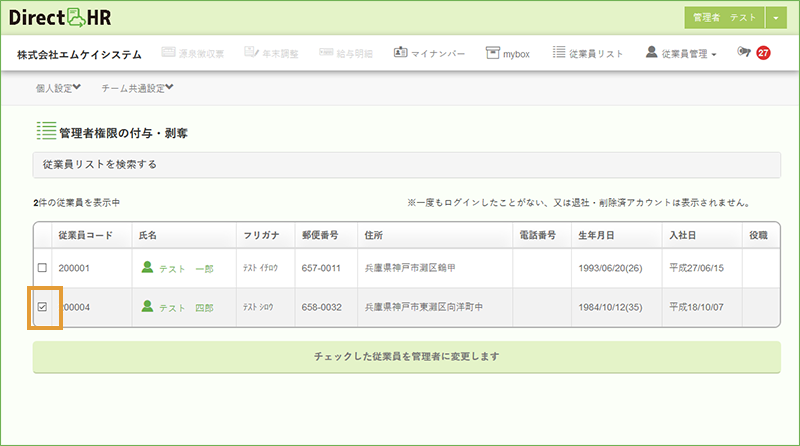
③管理者権限を与える対象者へチェックを入れます。
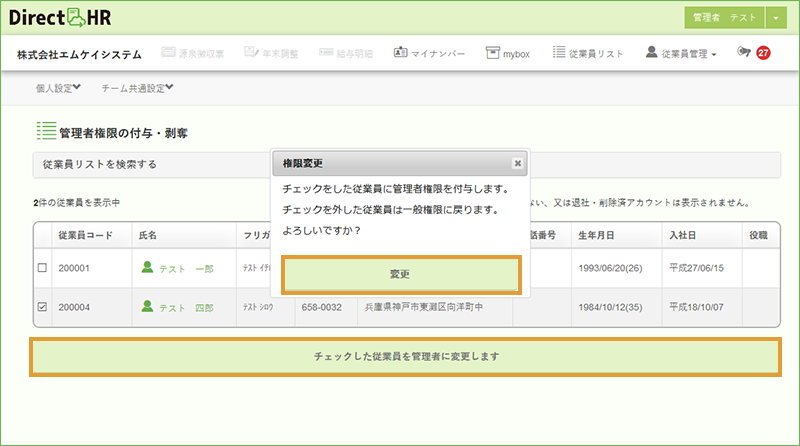
④[チェックした従業員を管理者に変更します]をクリックするとポップアップが表示されます。
⑤[変更]ボタンを押すと、該当の従業員へ管理者権限を付与する事ができます。
※チェックをした従業員に管理者権限を付与します。
※チェックを外した従業員は一般権限に戻ります。
上記を新機能として追加いたしました。
DirectHRは今後も、順次、機能をリリースしてまいります。
今後とも、DirectHRをよろしくお願い致します。


